| 일 | 월 | 화 | 수 | 목 | 금 | 토 |
|---|---|---|---|---|---|---|
| 1 | ||||||
| 2 | 3 | 4 | 5 | 6 | 7 | 8 |
| 9 | 10 | 11 | 12 | 13 | 14 | 15 |
| 16 | 17 | 18 | 19 | 20 | 21 | 22 |
| 23 | 24 | 25 | 26 | 27 | 28 | 29 |
| 30 |
- Date and Time Function
- String Functions and Operators
- Tibero
- MySQL
- 오라클
- 윈도우
- String Functions and Date Operators
- Oracle
- 전자정부표준프레임워크
- 티베로
- HTTP
- Data and Time Functions
- 전자정부 표준프레임워크
- String Function and Operators
- Sring Functions and Operators
- Date and Time Functions
- SVN
- 방화벽
- Today
- Total
웹이야기
전자정부 표준프레임워크 3.8 all-in-one 처음 셋팅해보기 -2(With MySQL) 본문
전자정부 표준 프레임워크를 기존에 오라클로 셋팅을 진행하였었다.
전자정부 표준프레임워크 3.8 all-in-one 처음 셋팅해보기 -2(With Oracle)
이제 전자정부표준프레임워크 템플릿을 설치해볼려고 한다. 템플릿 설치전 준비는 아래 URL을 참고한다. https://webobj.tistory.com/29 전자정부 표준프레임워크 3.8 all-in-one 처음 셋팅해보기 -1 전자정부 표..
webobj.tistory.com
이번엔 Database 만을 MySQL로 변경하여 진행해볼려고 한다.
MySQL 5.7 버전을 기준으로 한다. MySQL 상위버전은 드라이버가 달라서 오류가 발생한다.
따라서 위 블로그에서 내용은 동일하고
디비 연결부분만 기술해본다.
1. MySQL 설치
MySQL을 설치하는 방법은 아래 URL을 참조한다.
윈도우에서 installer 버전 MySQL 설치
MySQL 5.7 설치(windows 10 / installer 버전)
윈도우에서 MySQL5.7을 설치해보고자 한다. 1. installer 버전 다운로드 - installer 버전을 다운로드 받기 위해 아래 URL로 이동한다. https://downloads.mysql.com/archives/installer/ MySQL :: Download MySQL..
webobj.tistory.com
윈도우에서 noinstaller 버전 MySQL 설치(zip archive)
MySQL 5.7 설치(windows 10 / noinstaller 버전, zip archive)
1. MySQL 다운로드 - 다운로드는 아래 URL을 참조한다. https://webobj.tistory.com/33 MySQL 5.7 다운로드 윈도우용 MySQL installer 버전을 다운로드 받기 위해서는 아래 URL로 이동한다. https://downloads.mys..
webobj.tistory.com
리눅스에서 소스 컴파일
5. MySQL 설치(리눅스) - 소스 컴파일
MySQL 8.0.18 설치 1. 이미 설치된 것이 있는지 없는지 확인 #ps -ef | grep mysql #rpm -qa | grep mysql 2. 다운로드(소스 버전을 다운로드 받는다) https://webobj.tistory.com/3 3. MySQL 다운로드 MySQL 다운..
webobj.tistory.com
리눅스에서 yum 으로 설치
4. MySQL 설치(리눅스) - yum 으로 설치
리눅스에서 MySQL 설치하기 1. yum 으로 설치 1) 설치 여부 확인 # rpm -qa | grep mysql[root@localhost ~]# rpm -qa | grep mysql mysql-8.0.17-3.module_el8.0.0+181+899d6349.x86_64 mysql-errmsg-8.0.17-3.mo..
webobj.tistory.com
2. 전자정부 표준프레임워크 셋팅 진행
템플릿 설치전 준비는 아래 URL을 참고한다.
webobj.tistory.com
2- 1. eGov 메뉴 활성화
- Window > Perspective > Open Perspective > Other 를 클릭
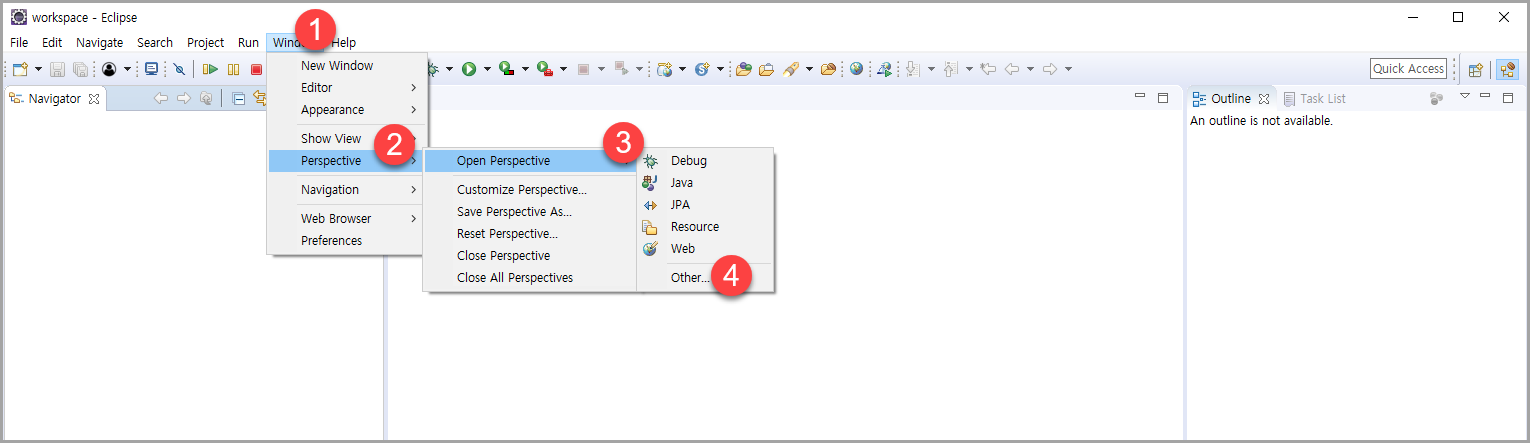
- eGovFrame 을 선택하고 Open
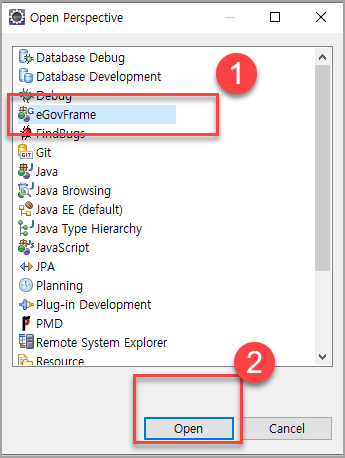
- 메뉴가 이전과 달라져있고 우측에도 하나 추가가 되어 있다.
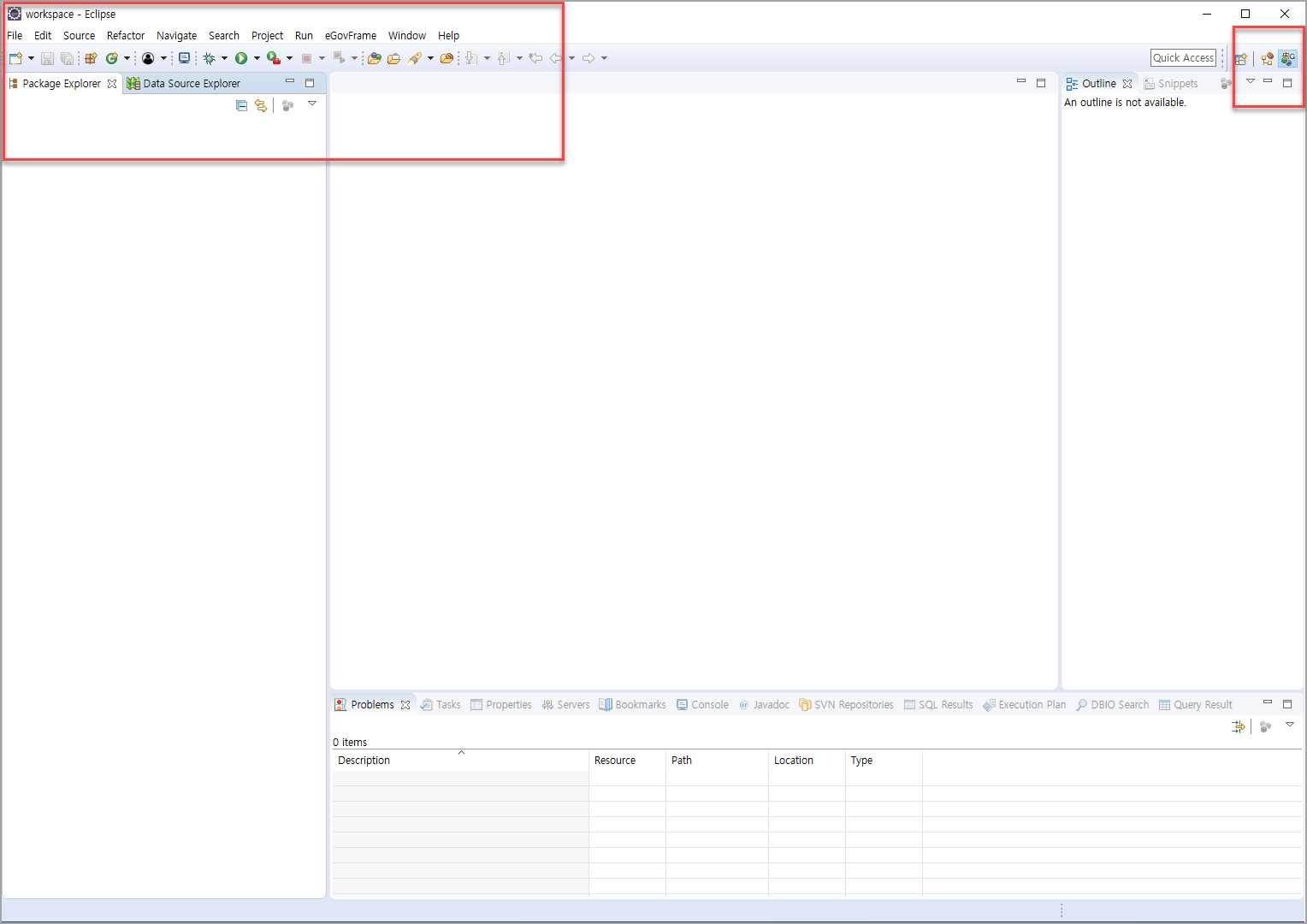
- 그랬더니 Navigator 가 사라졌다.
- Navigator 를 전자정부 표준프레임워크를 처음 접했을때부터 사용했다보니 익숙해져서...
다시 활성화 시킨다.
- Window > Show View > Other

- n 이라고 입력을 하면 Navigator가 나온다. 선택후 Open.

- 그랬더니 아까와는 다르게 어디 이상한데 가있다. 마우스로 끌어서 원하는 위치에 놓는다.
- Project Explorer 과 Data source Explorer 는 닫아놓는다.

- 이제 왼쪽에 Navigator 하나만 남아있다.
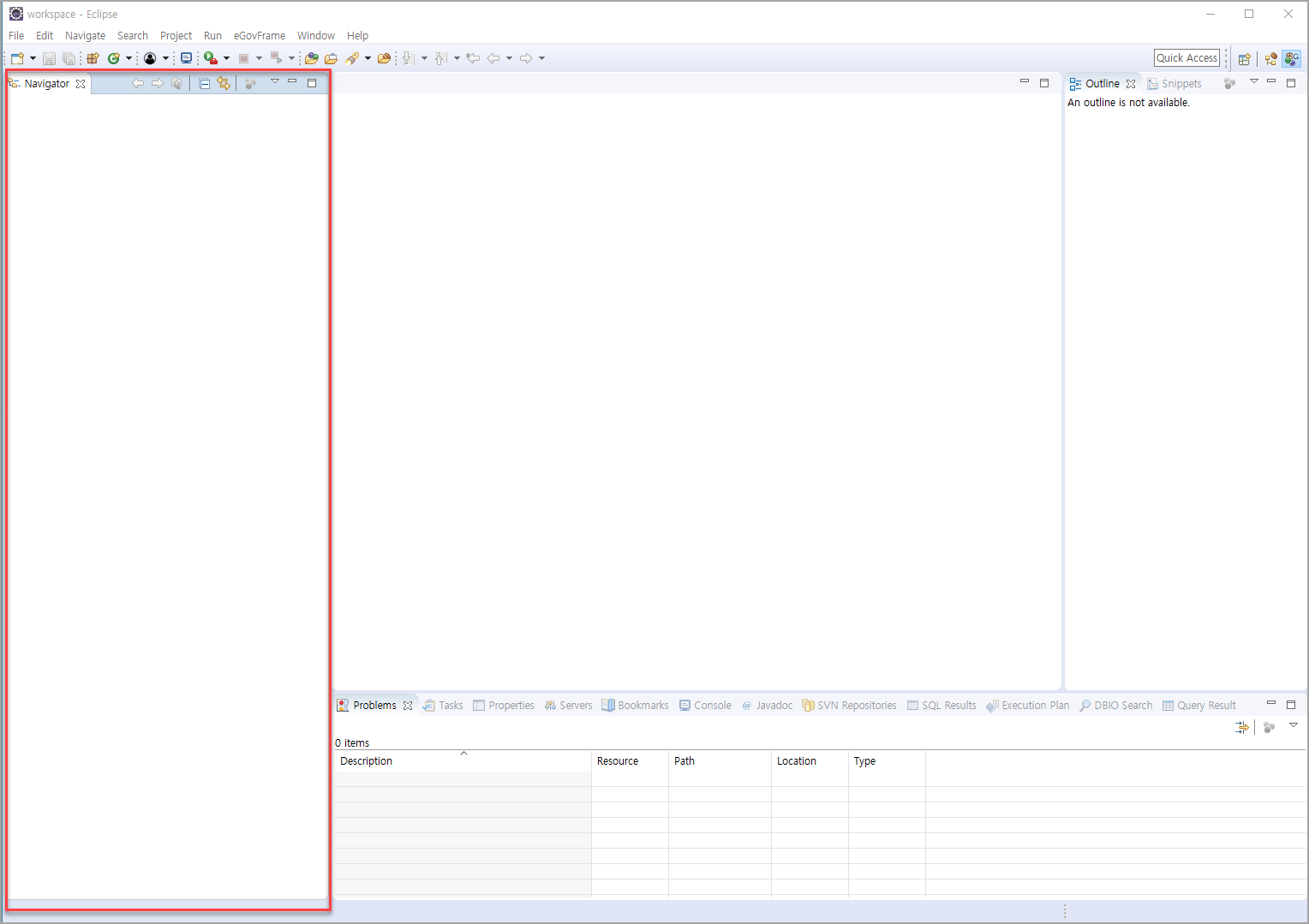
2-2. 이제 템플릿 프로젝트를 생성한다.
- eGovFrame > Start > New Template Project 를 클릭한다.
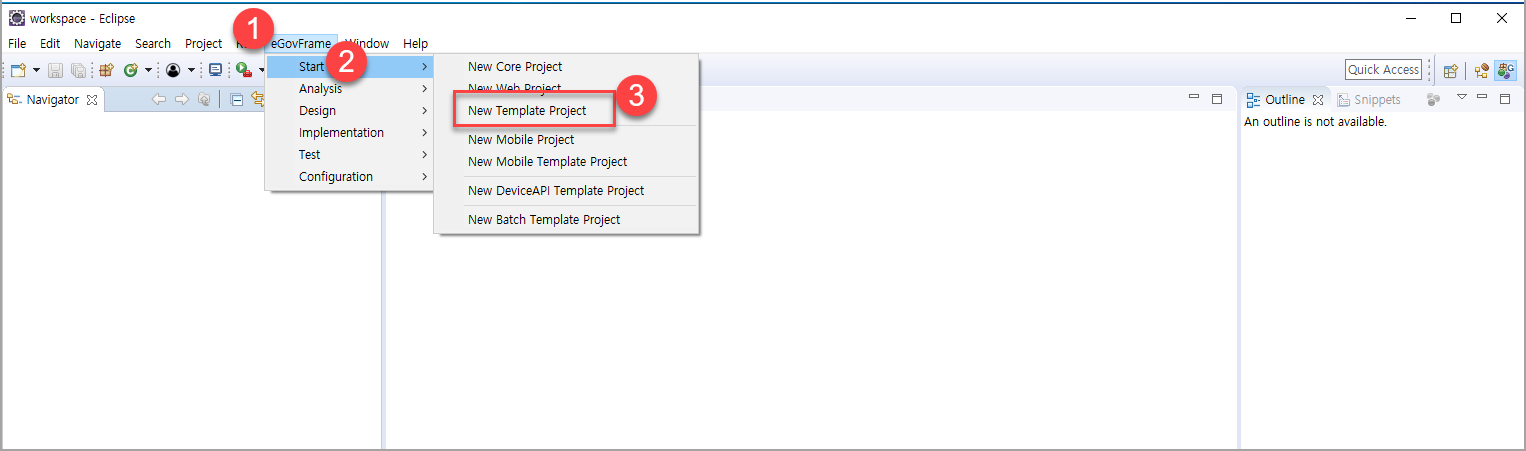
- Common All-in-one 을 선택한다.
- 공통컴포넌트 215종의 모든 기능을 제공한다고 하며, readme.txt 파일을 읽어보라고 한다. 시간도 좀 걸린다고 하니 커피 한잔 마시는 것도 좋을 것 같다. 다음 동작을 한다음에 말이다.
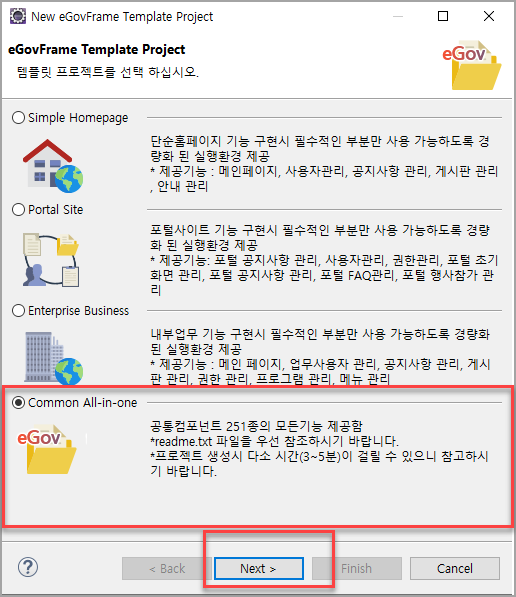
- Project name 에 임의의 값을 입력한다.
- Group id에도 임의로 입력한다.
- 여기서는 동일하게 egov 로 입력하였다.
- 사실 이름을 egovframework-all-in-one 라고 입력하면 추후에 에러가 발생하지 않는데, 그런 안내가 없어서 좀 아쉽긴 하다. 처음할 때 가장 헤맸던 것이 이 부분이다.
- 이제 Finish 를 누르고 좀 쉬었다가 한다. 프로젝트를 생성하는데 오래 걸린다.
validating 까지 걸려서 더 오래 걸리기도 한다.
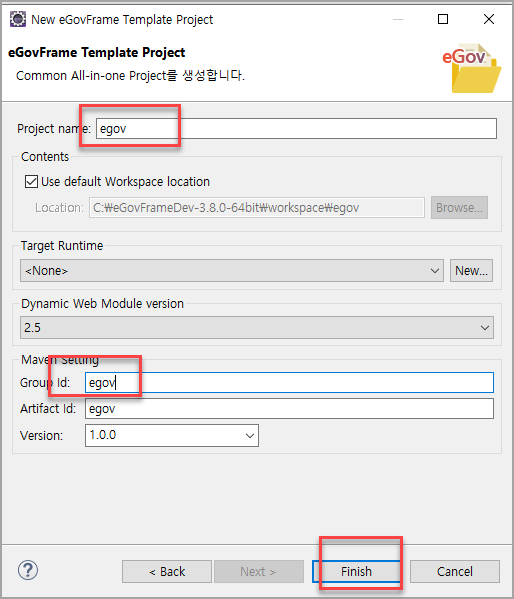
2-3. 이제 톰캣을 설치(연결)한다.
webobj.tistory.com
여기에서 4번을 보면 톰캣을 다운받아 C:\eGovFrameDev-3.8.0-64bit\bin\apache-tomcat-8.5.51 에 옮겨두었다.
- 마우스 오른쪽 버튼 > New > Other 클릭
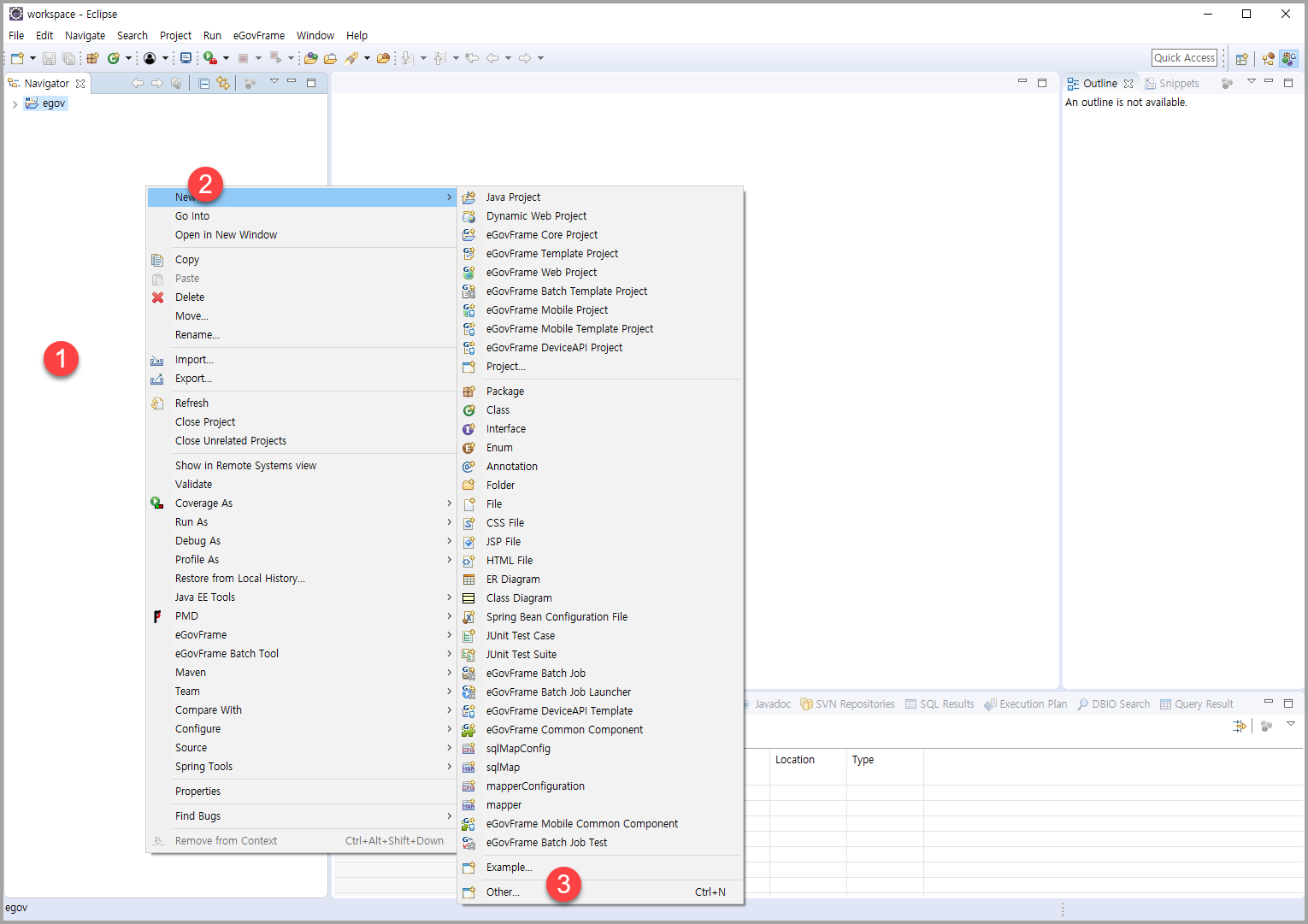
- Wizards: 부분에 ser 라고 입력하면 아래애 Server 가 나온다.
- Server 클릭> Next
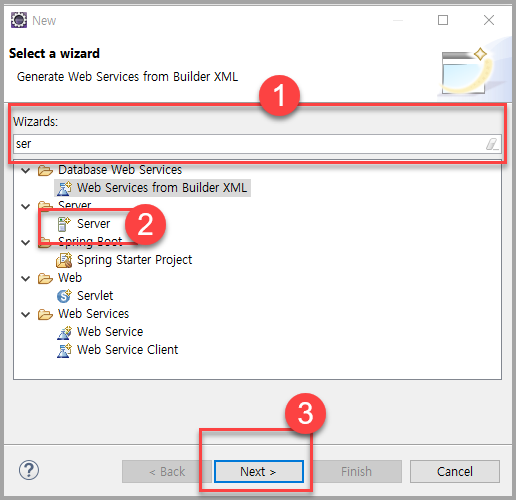
- Select the server type : 부분에 tomcat 이라고 쳐본다.
- 스크롤을 해서 Tomcat v8.5 Server 를 찾는다.
- Tomcat v8.5 Server 를 선택한 후에 Next

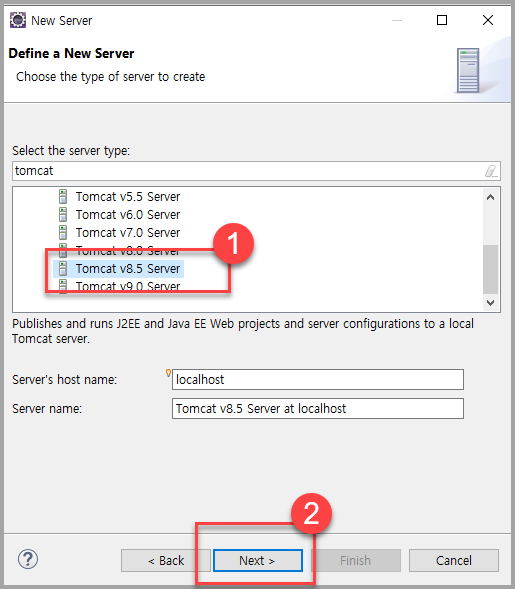
- 이제 Browse 클릭

- 이제 옮겨놓은 톰캣의 경로를 선택해준다.

- 그럼 아래와 같은 경로가 된다.
- Next

- 프로젝트를 선택하고, Add 클릭
- Finish 클릭

- 이제 아래와 같이 서버가 추가된 것을 확인할 수 있다.

- Servers 탭을 왼쪽으로 마우스로 끌어 옮긴다.
- 쓰다보면 왼쪽 아래 있는 것이 편하기 때문이다.

- 왼쪽 아래로 옮긴다음에 마우스를 이용해서 적당히 높이를 조절한다.
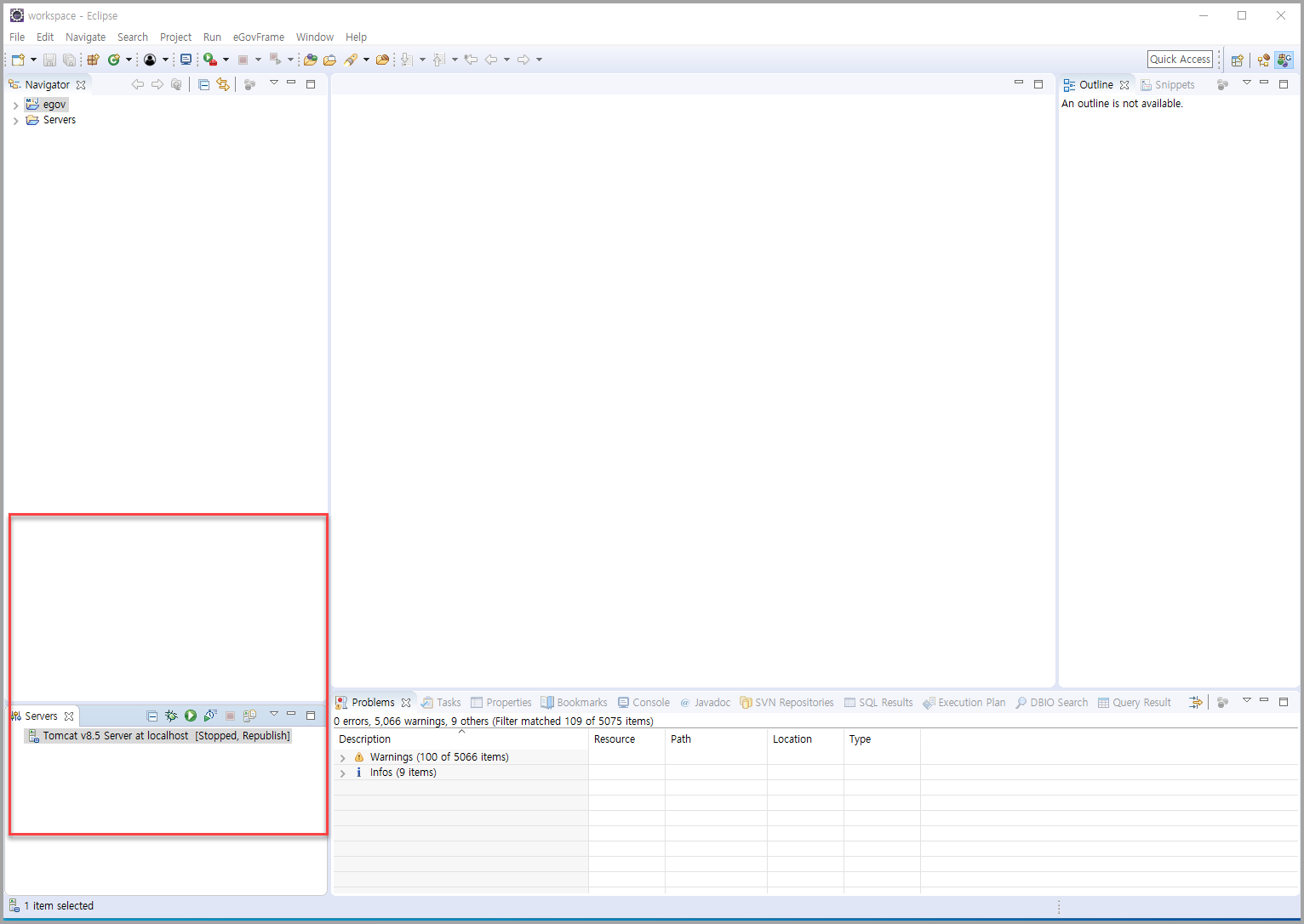
- 이제 이클립스에 톰캣을 연결(설치)하는 작업이 되었다. 하지만 지금 톰캣을 시작하면 온통 오류투성이니 톰캣을 시작할려는 욕심을 잠시 참는다. 혹은 톰캣을 시작해가면서 오류가 발생하는 걸 해결하다보면 이 작업이 마무리 될 수도 있다.
3. MySQL 연결
- 설치 및 방화벽 오픈, 사용자 추가등 연결할 준비가 다 되어 있다고 전제하자

- 아래와 같이 나온다.
- 몇 군데 수정을 한다.

- Globals.DbType = mysql 을 Globals.DbType = mysql 으로 로 둔다. 대문자로 쓰지 않고 꼭 소문자로 쓴다.
Globals.mysql.DriverClassName=net.sf.log4jdbc.DriverSpy
Globals.mysql.Url=jdbc:log4jdbc:mysql://127.0.0.1:3306/com
Globals.mysql.UserName = com
Globals.mysql.Password = setThePassword
부분을 수정한다.
mysql://127.0.0.1:3306/com 부분은 mysql://ip:3306/database 명
Globals.mysql.UserName = MySQL 사용자명
Globals.mysql.Password = MySQL 비밀번호
아래와 같은 형태가 된다.
Globals.mysql.DriverClassName=net.sf.log4jdbc.DriverSpy
Globals.mysql.Url=jdbc:log4jdbc:mysql://1.1.1.1:3306/testDB
Globals.mysql.UserName = test
Globals.mysql.Password = test12
다른 종류의 DB 설정정보는 일단 #을 앞에 붙여줘 주석처리한다.
아래와 같은 형태가 된다.
#oracle
#Globals.oracle.DriverClassName=oracle.jdbc.driver.OracleDriver
#Globals.oracle.Url=jdbc:oracle:thin:@127.0.0.1:1521:orcl
#Globals.oracle.UserName = com
#Globals.oracle.Password = setThePassword
#altibase
#Globals.altibase.DriverClassName=Altibase.jdbc.driver.AltibaseDriver
#Globals.altibase.Url=jdbc:Altibase://127.0.0.1:20300/mydb?encoding=UTF-8
#Globals.altibase.UserName = com
#Globals.altibase.Password = setThePassword
#tibero
#Globals.tibero.DriverClassName=com.tmax.tibero.jdbc.TbDriver
#Globals.tibero.Url=jdbc:tibero:thin:@127.0.0.1:8629:tibero
#Globals.tibero.UserName = com
#Globals.tibero.Password = setThePassword
#cubrid
#Globals.cubrid.DriverClassName=cubrid.jdbc.driver.CUBRIDDriver
#Globals.cubrid.Url=jdbc:cubrid:127.0.0.1:30000:com:::?charset=utf-8
#Globals.cubrid.UserName = com
#Globals.cubrid.Password = setThePassword
#MariaDB
#Globals.maria.DriverClassName=org.mariadb.jdbc.Driver
#Globals.maria.Url=jdbc:mariadb://127.0.0.1:3336/com
#Globals.maria.UserName = com
#Globals.maria.Password = setThePassword
- 테이블 및 DB 스키마를 생성해준다.
프로젝트(egov) > script > ddl > mysql > com_DDL_mysql.sql 파일을 더블클릭해서 열어본다.
전체를 선택하여 toad edge 같은 프로그램으로 실행하여 준다.

5. 프로젝트 정보 수정
- 프로젝트 생성시 Common All-in-one 을 선택하게 되면 프로젝트의 이름 정보가 egovframework-all-in-one 으로 고정되어 있다. 이것을 검색해서 프로젝트 생성시 입력한 이름으로 바꿔준다.
- 프로젝트 클릭 > Ctrl + h 를 눌러 검색창을 열고 File Search 탭을 클릭하여 containing text 부분에 egovframework-all-in-one 이라고 입력하고 Search 를 클릭한다.

- 검색결과가 아래에 표시된다.
- 폴더모양을 더블클릭하여 모두 표시한다. 4개의 text가 보인다.
- egovframework-all-in-one 라는 글자를 더블 클릭하여 egov 로 수정한다. 4개 text 모두 수정한다. 혹 1~2개 더 나오면 그것도 수정한다.
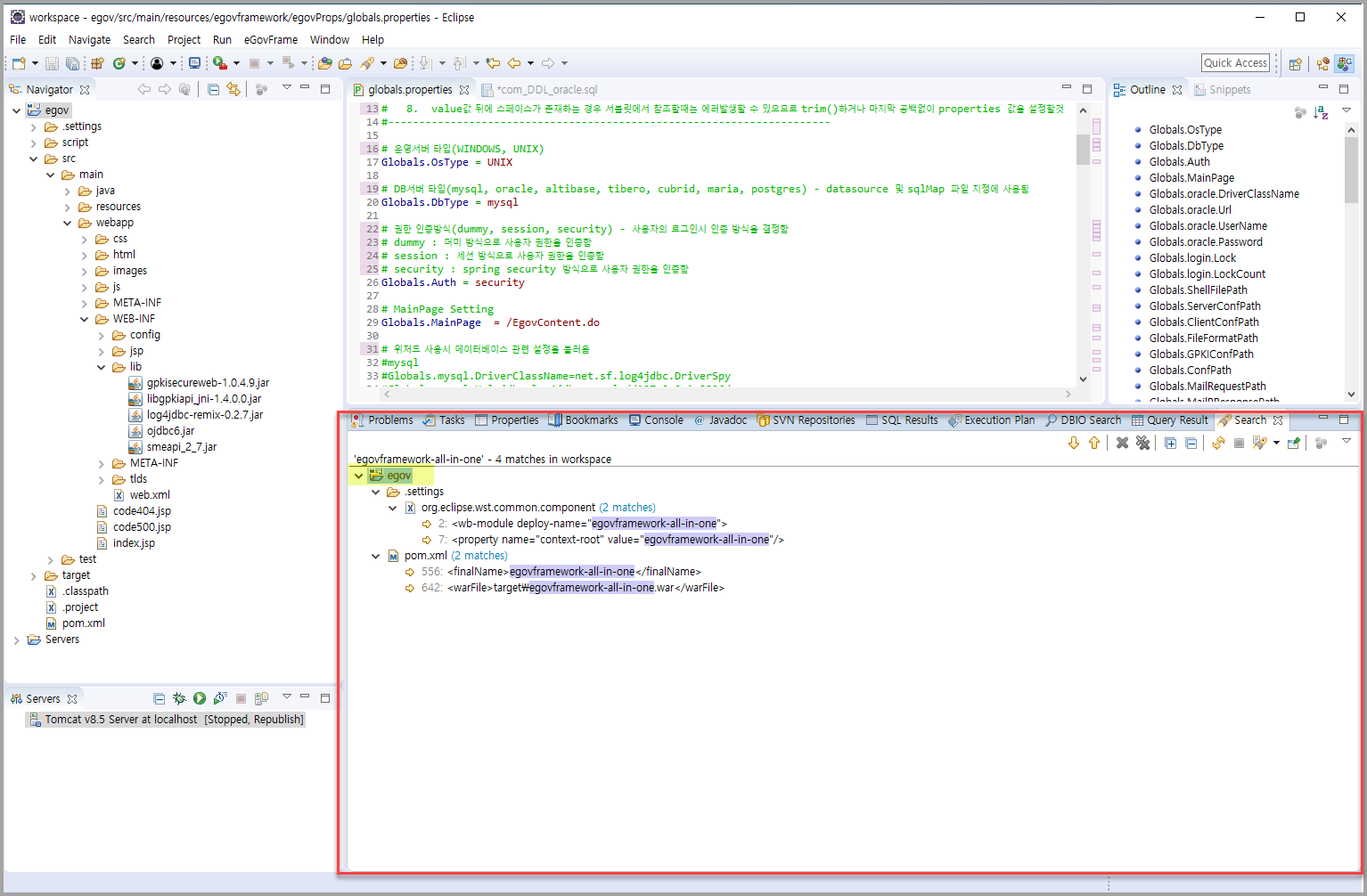
이제 톰캣을 시작해본다.
에러가 있을 경우 에러가 표시가 되니 확인한다.
정상적으로 시작이 되었다고 하면
http://localhost:8080/egov
라고 URL 에 입력해본다.
아래와 같은 화면이 나오면 성공 !!!!

Done.
'전자정부표준프레임워크' 카테고리의 다른 글
| 전자정부 표준프레임워크 3.9 all-in-one 처음 셋팅해보기 -1( 프로그램 준비) (0) | 2020.03.10 |
|---|---|
| 전자정부 표준프레임워크 3.9 다운로드 (0) | 2020.03.10 |
| 이클립스에서 java 버전 변경 (0) | 2020.02.28 |
| 전자정부표준프레임워크 with OpenJDK (0) | 2020.02.27 |
| 톰캣 시작(구동)시간 연장 (0) | 2020.02.26 |



