| 일 | 월 | 화 | 수 | 목 | 금 | 토 |
|---|---|---|---|---|---|---|
| 1 | ||||||
| 2 | 3 | 4 | 5 | 6 | 7 | 8 |
| 9 | 10 | 11 | 12 | 13 | 14 | 15 |
| 16 | 17 | 18 | 19 | 20 | 21 | 22 |
| 23 | 24 | 25 | 26 | 27 | 28 | 29 |
| 30 |
- 오라클
- Date and Time Function
- Data and Time Functions
- 전자정부 표준프레임워크
- MySQL
- HTTP
- 윈도우
- Tibero
- String Functions and Date Operators
- Date and Time Functions
- String Function and Operators
- 전자정부표준프레임워크
- Sring Functions and Operators
- SVN
- 방화벽
- 티베로
- Oracle
- String Functions and Operators
- Today
- Total
웹이야기
전자정부 표준프레임워크 3.8 all-in-one 처음 셋팅해보기 -2(With Oracle) 본문
이제 전자정부표준프레임워크 템플릿을 설치해볼려고 한다.
템플릿 설치전 준비는 아래 URL을 참고한다.
전자정부 표준프레임워크 3.8 all-in-one 처음 셋팅해보기 -1
전자정부 표준프레임워크를 다시 한번 셋팅해볼려고 한다. 아래 URL에서 이미 기술한 내용을 다시 한번 정리해본다. 일단 기준은 전자정부 표준프레임워크 3.8 이다. https://web-obj.tistory.com/272 전자정부 표..
webobj.tistory.com
1. eGov 메뉴 활성화
- Window > Perspective > Open Perspective > Other 를 클릭

- eGovFrame 을 선택하고 Open

- 메뉴가 이전과 달라져있고 우측에도 하나 추가가 되어 있다.
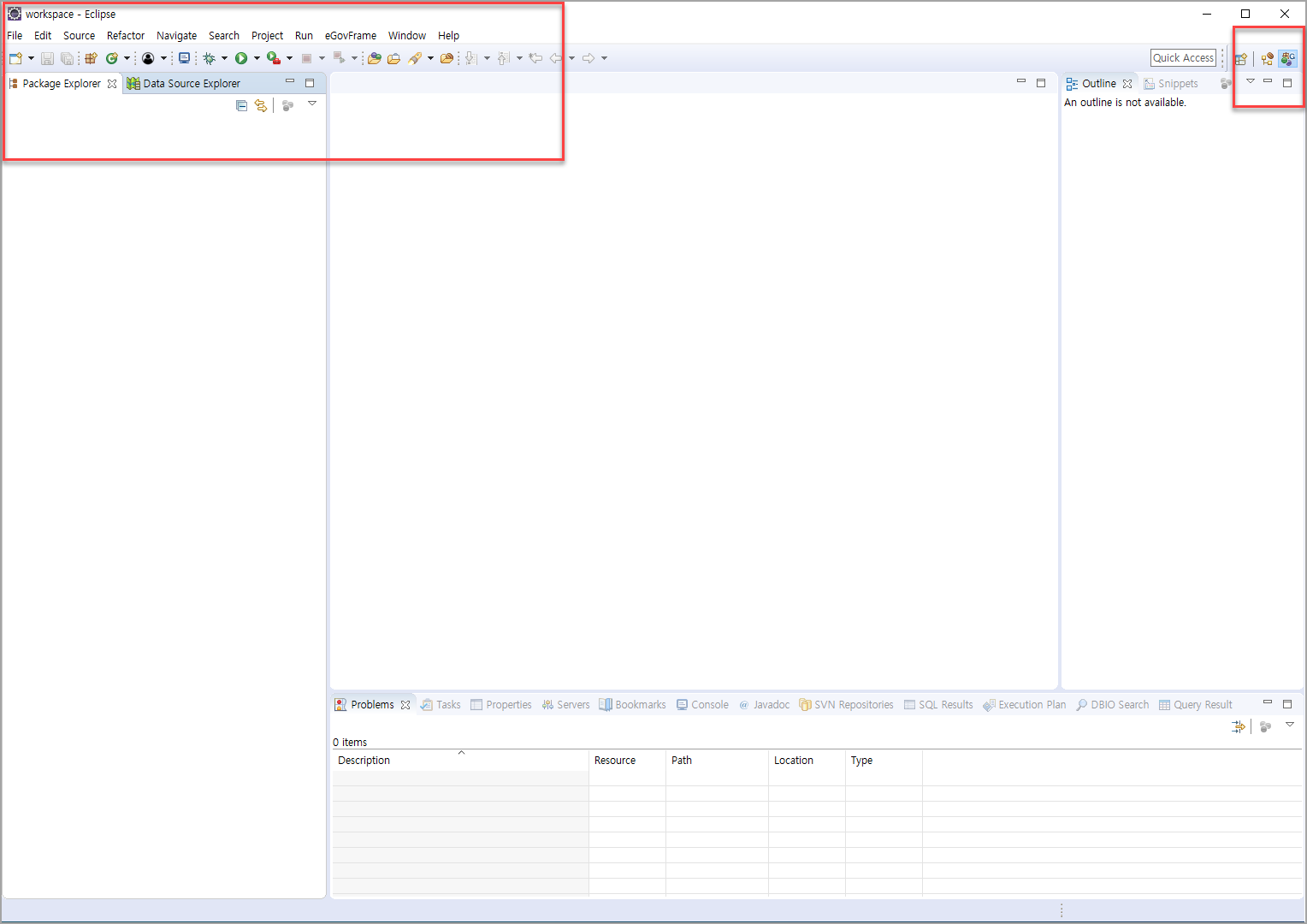
- 그랬더니 Navigator 가 사라졌다.
- Navigator 를 전자정부 표준프레임워크를 처음 접했을때부터 사용했다보니 익숙해져서...
다시 활성화 시킨다.
- Window > Show View > Other
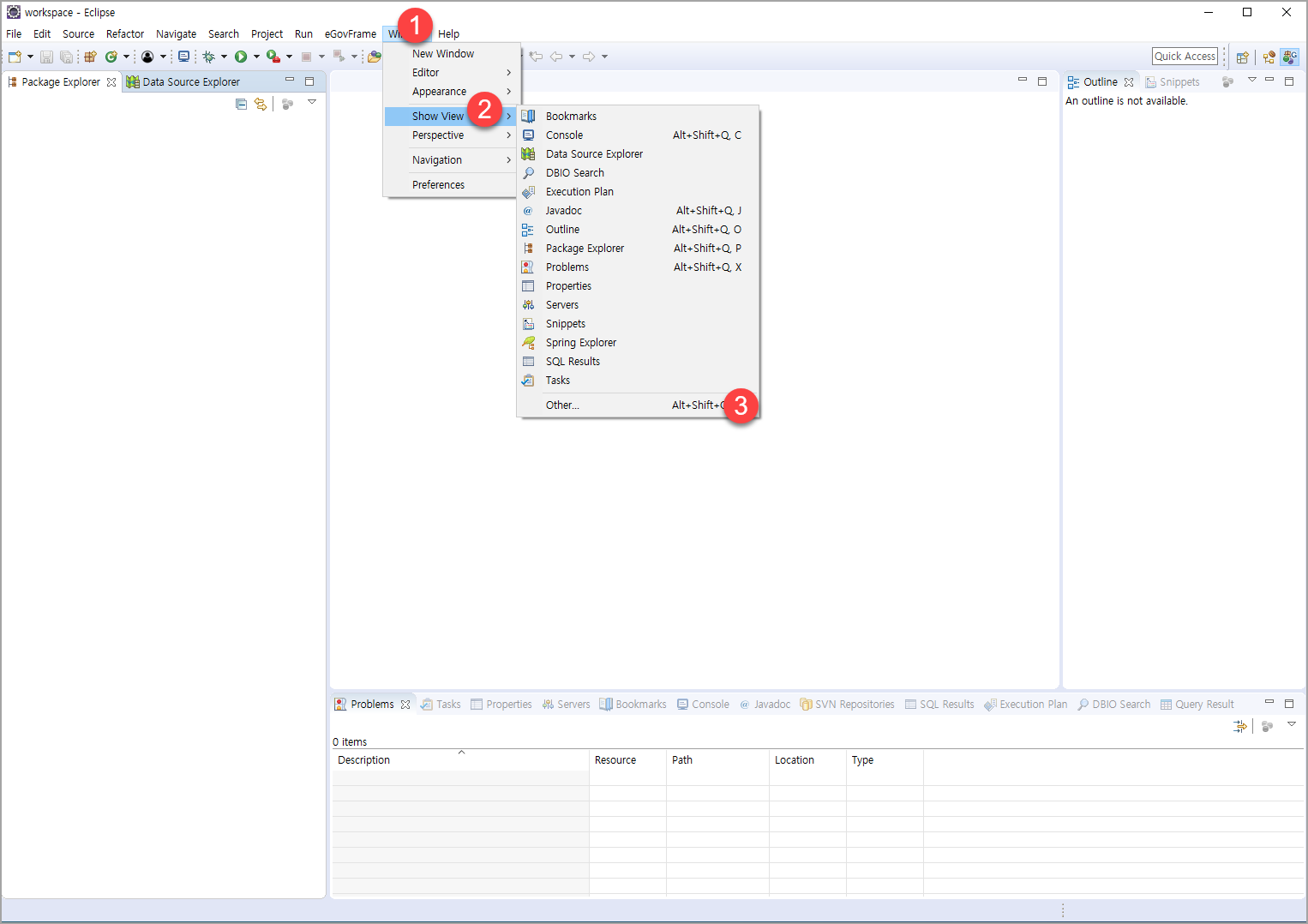
- n 이라고 입력을 하면 Navigator가 나온다. 선택후 Open.
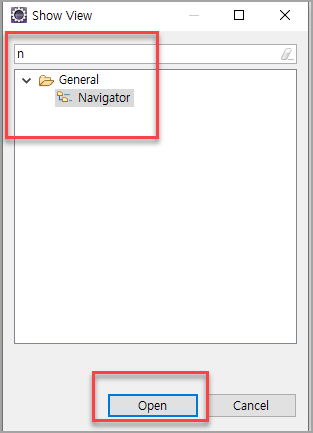
- 그랬더니 아까와는 다르게 어디 이상한데 가있다. 마우스로 끌어서 원하는 위치에 놓는다.
- Project Explorer 과 Data source Explorer 는 닫아놓는다.
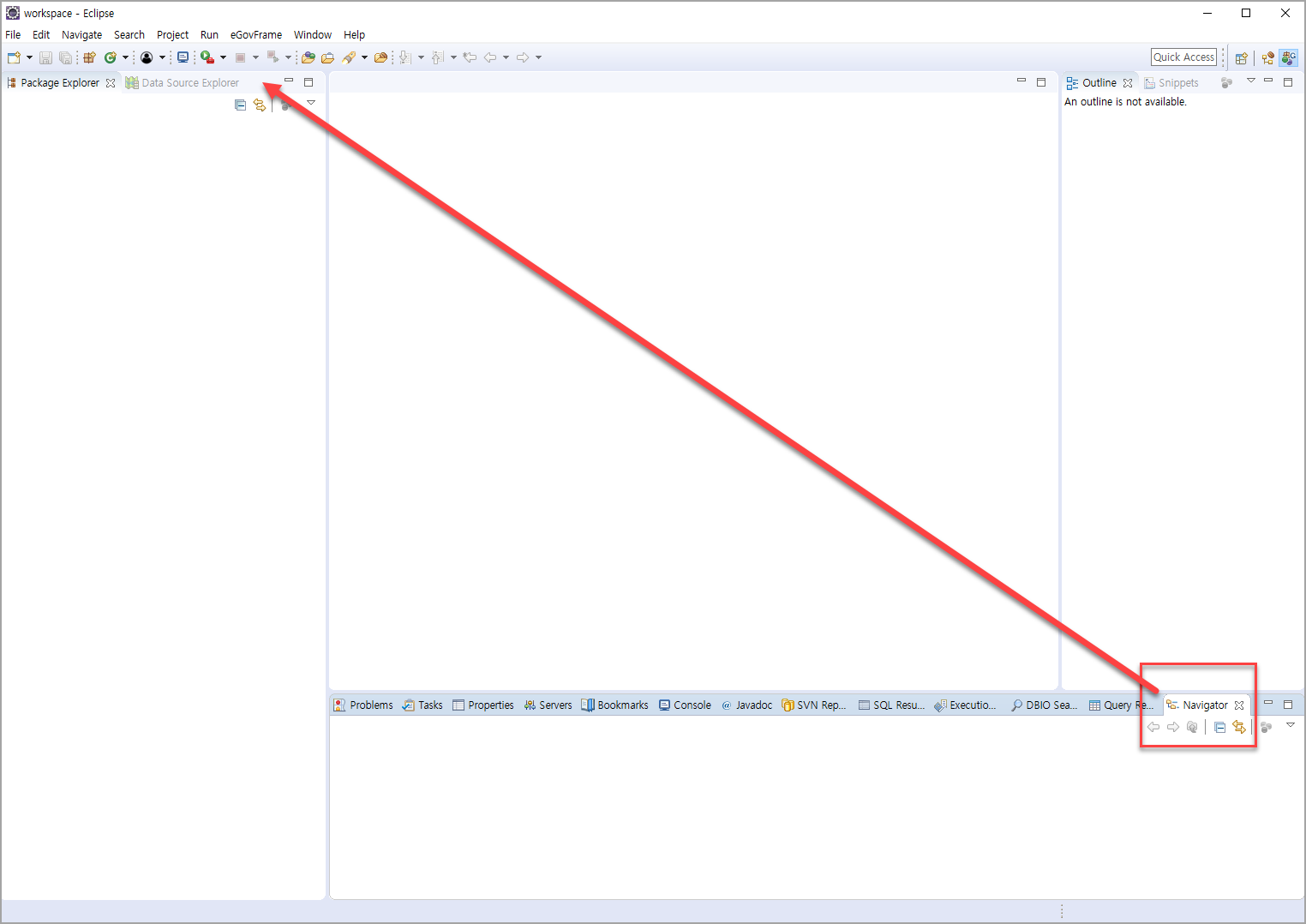
- 이제 왼쪽에 Navigator 하나만 남아있다.
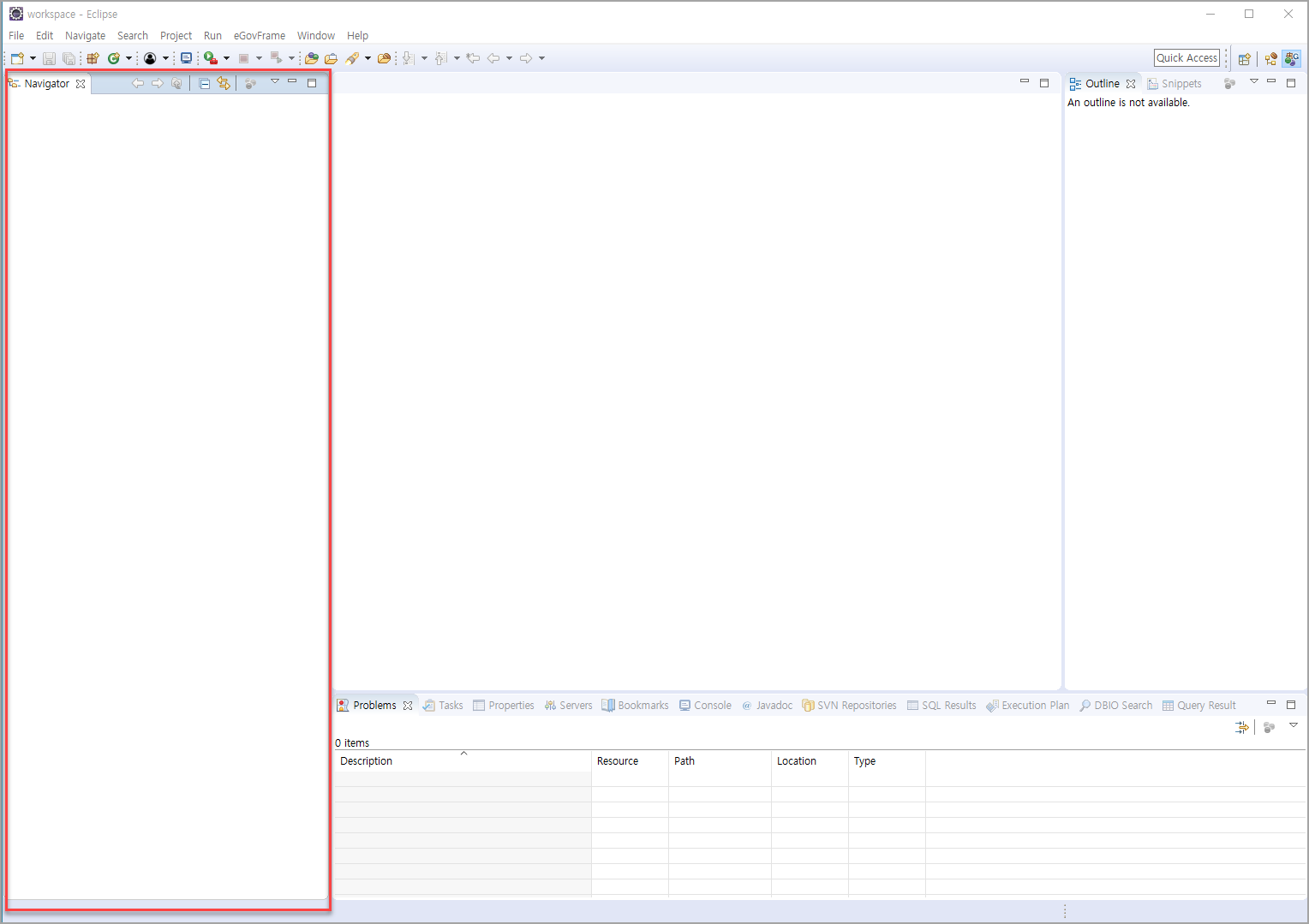
2. 이제 템플릿 프로젝트를 생성한다.
- eGovFrame > Start > New Template Project 를 클릭한다.

- Common All-in-one 을 선택한다.
- 공통컴포넌트 215종의 모든 기능을 제공한다고 하며, readme.txt 파일을 읽어보라고 한다. 시간도 좀 걸린다고 하니 커피 한잔 마시는 것도 좋을 것 같다. 다음 동작을 한다음에 말이다.

- Project name 에 임의의 값을 입력한다.
- Group id에도 임의로 입력한다.
- 여기서는 동일하게 egov 로 입력하였다.
- 사실 이름을 egovframework-all-in-one 라고 입력하면 추후에 에러가 발생하지 않는데, 그런 안내가 없어서 좀 아쉽긴 하다. 처음할 때 가장 헤맸던 것이 이 부분이다.
- 이제 Finish 를 누르고 좀 쉬었다가 한다. 프로젝트를 생성하는데 오래 걸린다.
validating 까지 걸려서 더 오래 걸리기도 한다.
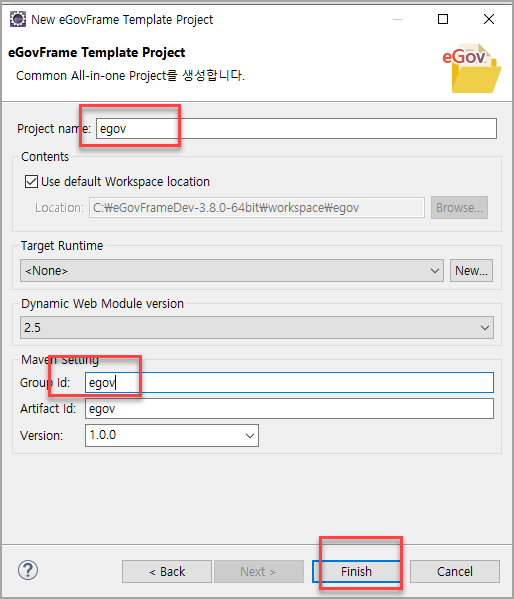
3. 이제 톰캣을 설치(연결)한다.
전자정부 표준프레임워크 3.8 all-in-one 처음 셋팅해보기 -1
전자정부 표준프레임워크를 다시 한번 셋팅해볼려고 한다. 아래 URL에서 이미 기술한 내용을 다시 한번 정리해본다. 일단 기준은 전자정부 표준프레임워크 3.8 이다. https://web-obj.tistory.com/272 전자정부 표..
webobj.tistory.com
여기에서 4번을 보면 톰캣을 다운받아 C:\eGovFrameDev-3.8.0-64bit\bin\apache-tomcat-8.5.51 에 옮겨두었다.
- 마우스 오른쪽 버튼 > New > Other 클릭

- Wizards: 부분에 ser 라고 입력하면 아래애 Server 가 나온다.
- Server 클릭> Next
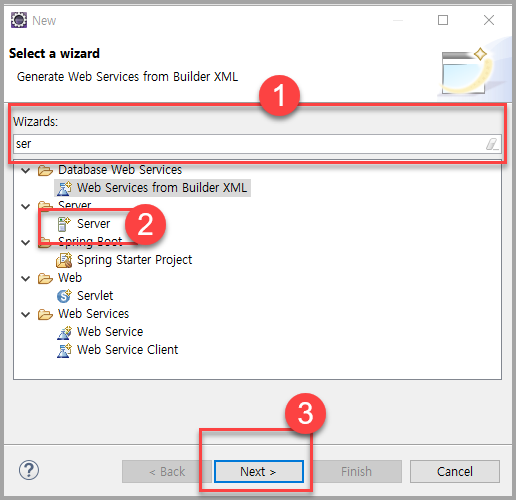
- Select the server type : 부분에 tomcat 이라고 쳐본다.
- 스크롤을 해서 Tomcat v8.5 Server 를 찾는다.
- Tomcat v8.5 Server 를 선택한 후에 Next

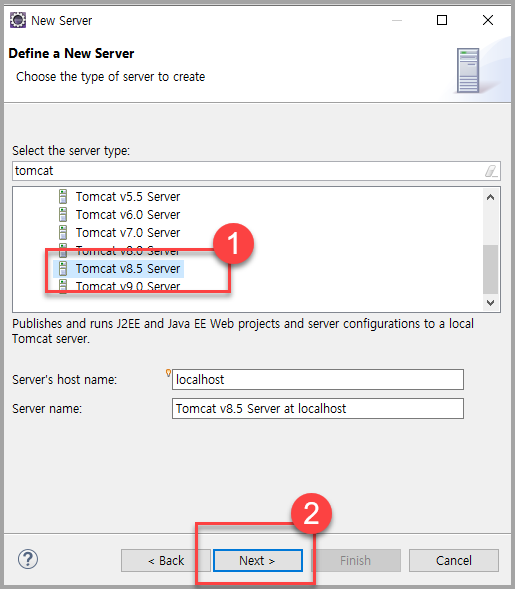
- 이제 Browse 클릭
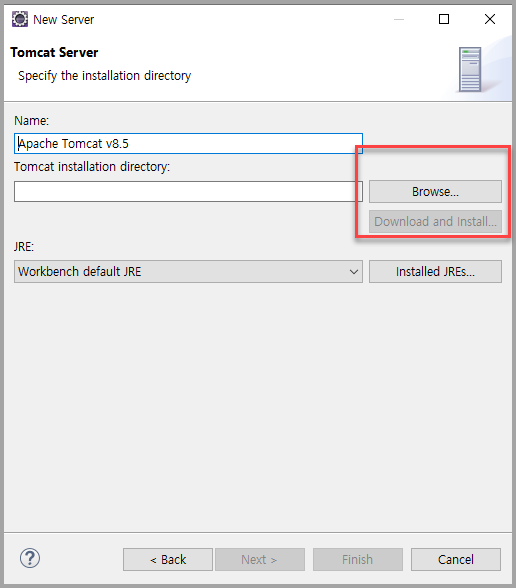
- 이제 옮겨놓은 톰캣의 경로를 선택해준다.

- 그럼 아래와 같은 경로가 된다.
- Next

- 프로젝트를 선택하고, Add 클릭
- Finish 클릭

- 이제 아래와 같이 서버가 추가된 것을 확인할 수 있다.

- Servers 탭을 왼쪽으로 마우스로 끌어 옮긴다.
- 쓰다보면 왼쪽 아래 있는 것이 편하기 때문이다.
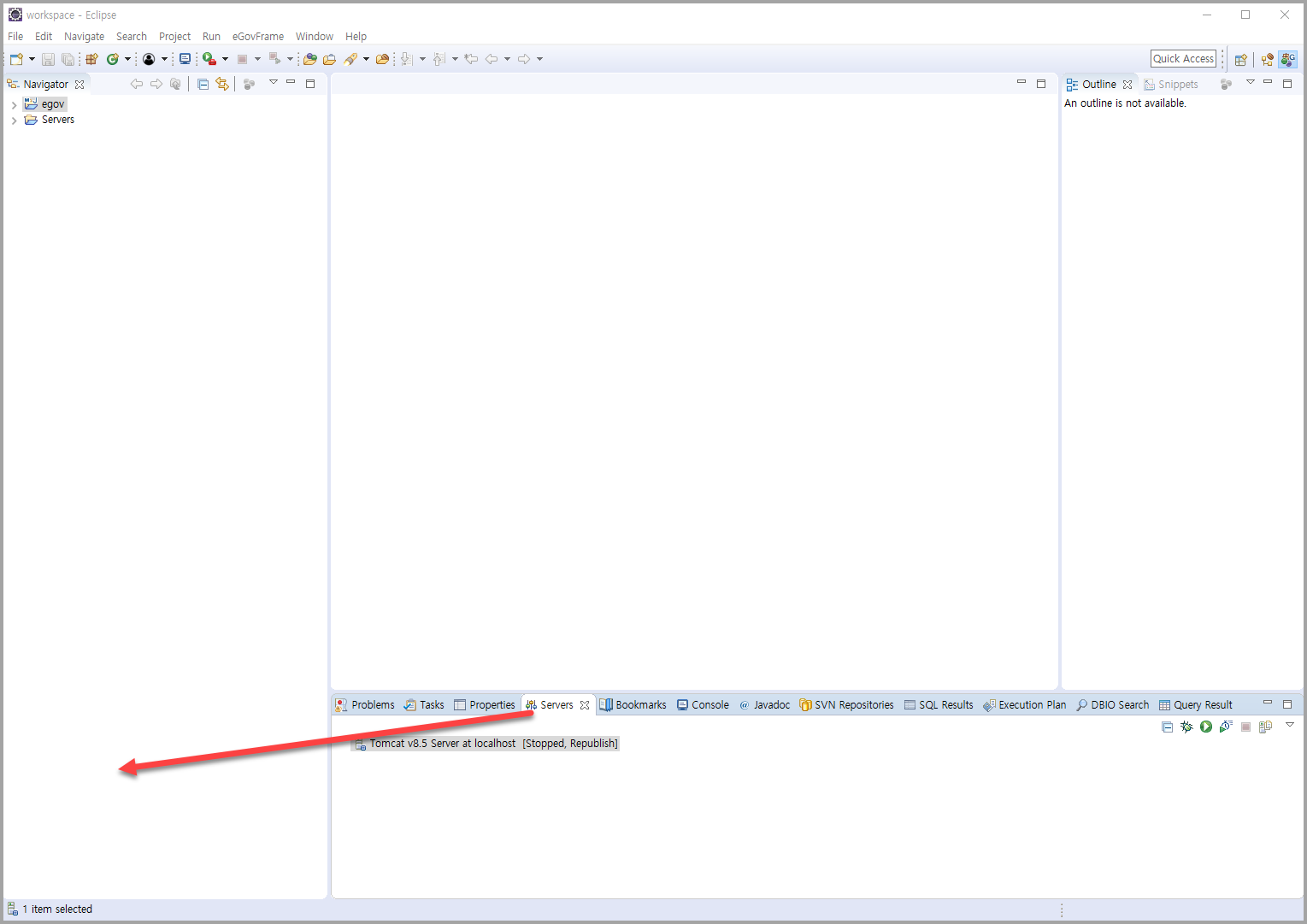
- 왼쪽 아래로 옮긴다음에 마우스를 이용해서 적당히 높이를 조절한다.

- 이제 이클립스에 톰캣을 연결(설치)하는 작업이 되었다. 하지만 지금 톰캣을 시작하면 온통 오류투성이니 톰캣을 시작할려는 욕심을 잠시 참는다. 혹은 톰캣을 시작해가면서 오류가 발생하는 걸 해결하다보면 이 작업이 마무리 될 수도 있다.
4. 오라클 연결
- 오라클 설치는 아래 URL을 참고한다. 방화벽을 열고 사용자 추가가 완료되었다고 가정하고 시작한다.
오라클 설치(Windows 10, 11g)
윈도우에서 오라클 설치 Windows 10, Oracle 11g(Oracle Database 11g Release 2) 11.2.0.1.0 윈도우에서 오라클을 설치할려고 한다. 다음 다음 누르기만 하면 되니 어려운 것은 없지만 그래도 한번 정리해본다. 1..
webobj.tistory.com
- global.properties 파일을 연다.
- global.properties파일은 이름부터 알 수 있듯이 기본 설정파일이다.
- Ctrl + Shift + R 키를 누른다
- input box 에 global 이라고 치면 global.properties 가 보인다. 클릭하여 열어준다.

- 아래와 같이 나온다.
- 몇 군데 수정을 한다.

- Globals.DbType = mysql 을 Globals.DbType = oracle 으로 변경한다. 대문자로 쓰지 않고 꼭 소문자로 쓴다.
Globals.oracle.DriverClassName=oracle.jdbc.driver.OracleDriver
Globals.oracle.Url=jdbc:oracle:thin:@127.0.0.1:1521:orcl
Globals.oracle.UserName = com
Globals.oracle.Password = setThePassword
부분도 수정한다.
127.0.0.1 --> 오라클이 설치된 pc 아이피로 변경
com 을 오라클 접속 사용자 명, setThePassword 을 오라클 접속 비밀번호 로 변경한다.
Globals.oracle.DriverClassName=oracle.jdbc.driver.OracleDriver
Globals.oracle.Url=jdbc:oracle:thin:@1.1.1.1:1521:orcl
Globals.oracle.UserName = test
Globals.oracle.Password = test12
와 같은 형태가 된다.
orcl의 경우 오라클 설치시 service name으로 orcl이라고 지정하였기 때문에 수정하지 않았다.
다른 종류의 DB 설정정보는 일단 #을 앞에 붙여줘 주석처리한다.
아래와 같은 형태가 된다.
#Globals.mysql.DriverClassName=net.sf.log4jdbc.DriverSpy
#Globals.mysql.Url=jdbc:log4jdbc:mysql://127.0.0.1:3306/com
#Globals.mysql.UserName = com
#Globals.mysql.Password = setThePassword
#altibase
#Globals.altibase.DriverClassName=Altibase.jdbc.driver.AltibaseDriver
#Globals.altibase.Url=jdbc:Altibase://127.0.0.1:20300/mydb?encoding=UTF-8
#Globals.altibase.UserName = com
#Globals.altibase.Password = setThePassword
#tibero
#Globals.tibero.DriverClassName=com.tmax.tibero.jdbc.TbDriver
#Globals.tibero.Url=jdbc:tibero:thin:@127.0.0.1:8629:tibero
#Globals.tibero.UserName = com
#Globals.tibero.Password = setThePassword
#cubrid
#Globals.cubrid.DriverClassName=cubrid.jdbc.driver.CUBRIDDriver
#Globals.cubrid.Url=jdbc:cubrid:127.0.0.1:30000:com:::?charset=utf-8
#Globals.cubrid.UserName = com
#Globals.cubrid.Password = setThePassword
#MariaDB
#Globals.maria.DriverClassName=org.mariadb.jdbc.Driver
#Globals.maria.Url=jdbc:mariadb://127.0.0.1:3336/com
#Globals.maria.UserName = com
#Globals.maria.Password = setThePassword
- 테이블 및 DB 스키마를 생성해준다.
프로젝트(egov) > script > ddl > oracle > com_DDL_oracle.sql 파일을 더블클릭해서 열어본다.
전체를 선택하여 Toad 나 SqlDeveloper 같은 프로그램을 이용해서 실행한다.
실행후 commit ; 한다.

- 오라를 Driver 를 추가한다.
프로젝트(egov) > src > webapp > WEB-INF > lib 하위에 ojdbc6.jar 를 추가한다.

- 오라클 jdbc 드라이버 다운로드 하는 것은 아래 URL을 참조한다.
https://web-obj.tistory.com/173
오라클 jdbc Driver 다운로드
http://www.oracle.com/technetwork/database/application-development/jdbc/downloads/index.html Oracle Database 12c Release 1 (12.1.0.2) drivers Oracle Database 12c Release 1 (12.1.0.1) drivers Oracle..
web-obj.tistory.com
5. 프로젝트 정보 수정
- 프로젝트 생성시 Common All-in-one 을 선택하게 되면 프로젝트의 이름 정보가 egovframework-all-in-one 으로 고정되어 있다. 이것을 검색해서 프로젝트 생성시 입력한 이름으로 바꿔준다.
- 프로젝트 클릭 > Ctrl + h 를 눌러 검색창을 열고 File Search 탭을 클릭하여 containing text 부분에 egovframework-all-in-one 이라고 입력하고 Search 를 클릭한다.

- 검색결과가 아래에 표시된다.
- 폴더모양을 더블클릭하여 모두 표시한다. 4개의 text(혹은 1~2개 더 보일수도 있다)가 보인다.
- egovframework-all-in-one 라는 글자를 더블 클릭하여 egov 로 수정한다. 4개 text 모두 수정한다. 혹 1~2개 더 나오면 그것도 수정한다.
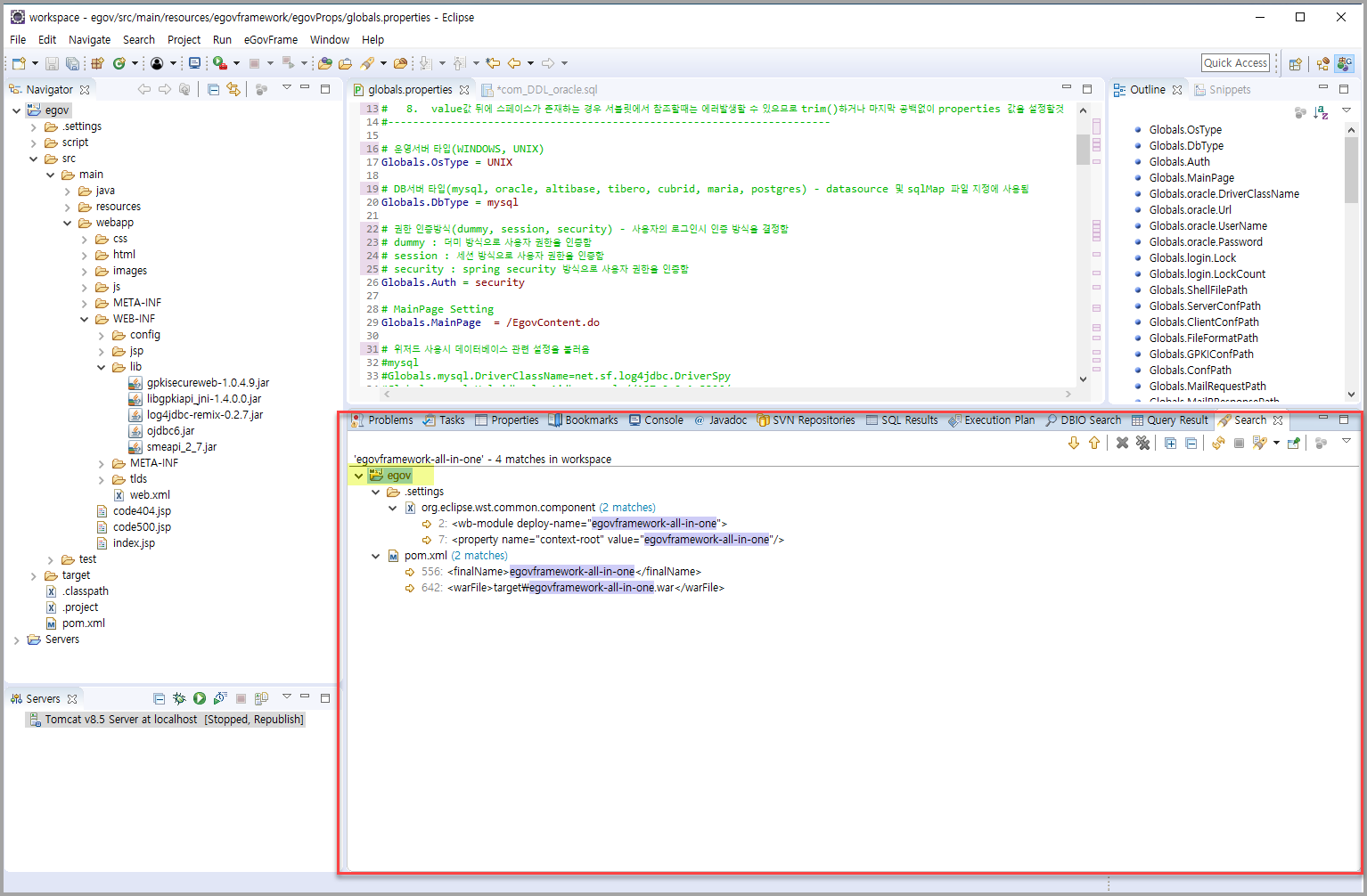
이제 톰캣을 시작해본다.
에러가 있을 경우 에러가 표시가 되니 확인한다.
정상적으로 시작이 되었다고 하면
http://localhost:8080/egov
라고 URL 에 입력해본다.
아래와 같은 화면이 나오면 성공 !!!!
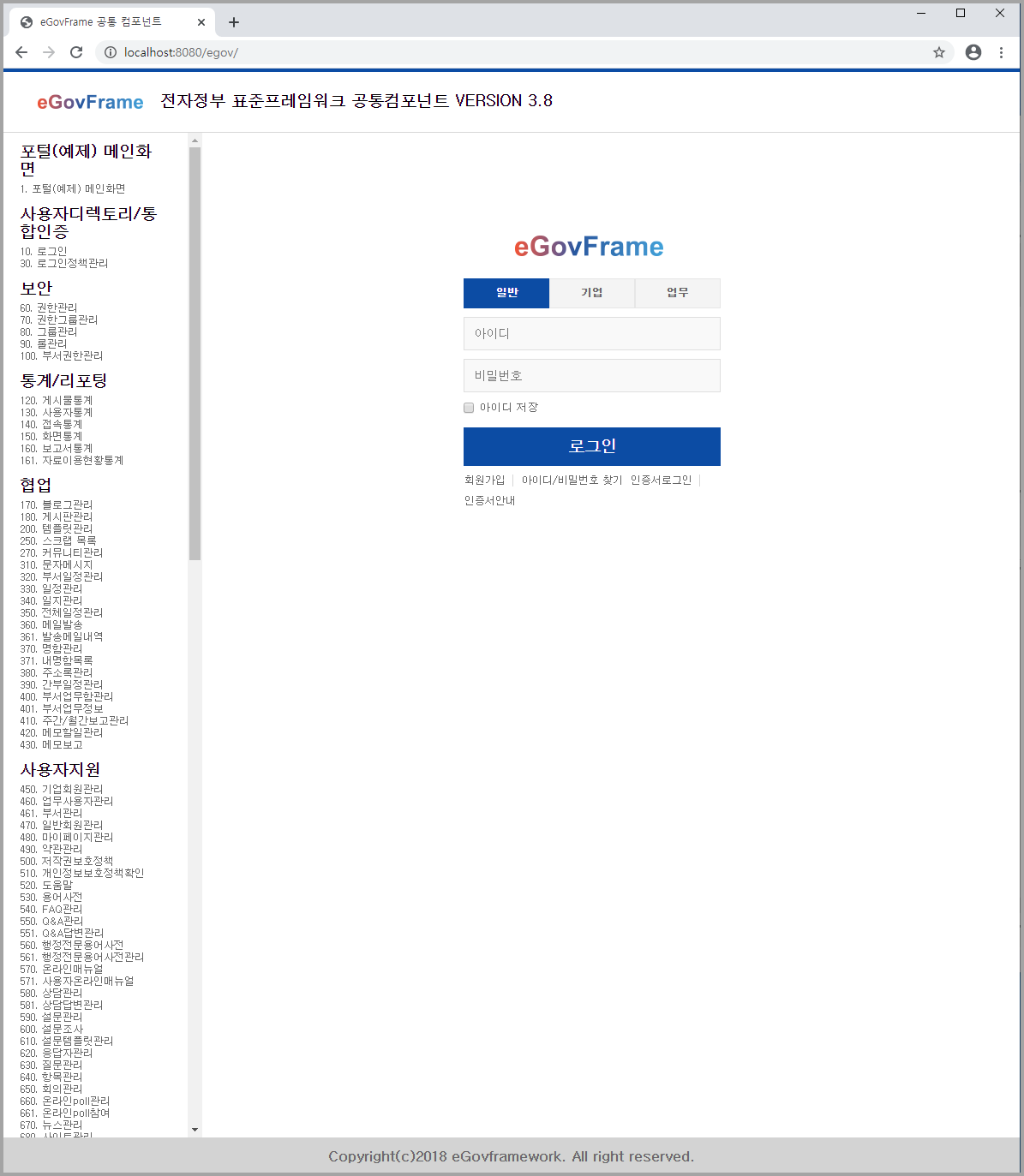
Done.
'전자정부표준프레임워크' 카테고리의 다른 글
| 전자정부표준프레임워크 with OpenJDK (0) | 2020.02.27 |
|---|---|
| 톰캣 시작(구동)시간 연장 (0) | 2020.02.26 |
| 톰캣 다운로드 (0) | 2020.02.24 |
| jdk 1.8 다운로드 및 설치 (3) | 2020.02.24 |
| 전자정부 표준프레임워크 3.8 다운로드 (0) | 2020.02.24 |




