| 일 | 월 | 화 | 수 | 목 | 금 | 토 |
|---|---|---|---|---|---|---|
| 1 | ||||||
| 2 | 3 | 4 | 5 | 6 | 7 | 8 |
| 9 | 10 | 11 | 12 | 13 | 14 | 15 |
| 16 | 17 | 18 | 19 | 20 | 21 | 22 |
| 23 | 24 | 25 | 26 | 27 | 28 | 29 |
| 30 |
- MySQL
- 방화벽
- String Functions and Date Operators
- Tibero
- 윈도우
- String Functions and Operators
- 오라클
- 티베로
- 전자정부 표준프레임워크
- Date and Time Functions
- Oracle
- SVN
- 전자정부표준프레임워크
- HTTP
- Sring Functions and Operators
- String Function and Operators
- Data and Time Functions
- Date and Time Function
- Today
- Total
웹이야기
전자정부 표준프레임워크 3.9 모바일 공통컴포넌트 설치(템플릿) 본문
이제는 모바일 공통컴포넌트를 셋팅해보자.
프로그램 준비는 (데이타베이스, jdk, 톰캣) 아래 URL을 참고한다.
이 글을 더 보기전에 준비가 다 되어 있어야 한다.
전자정부 표준프레임워크 3.9 all-in-one 처음 셋팅해보기 -1( 프로그램 준비)
전자정부 표준프레임워크 3.9 도 3.8 과 거의 동일하게 셋팅을 진행할 수 있다. 전자정부 표준프레임워크 all-in-one을 셋팅하기 위한 준비 - 데이타베이스(Oracle, MySQL) - Jdk1.8(Java SE 1.8) - Tomcat 8.5 1...
webobj.tistory.com
이클립스도 준비가 되어 있어야 한다.
전자정부 표준프레임워크 3.9 all-in-one 처음 셋팅해보기 -2( 이클립스 준비)
전자정부 표준 프레임워크 3.9를 다운로드 받았고 https://webobj.tistory.com/69 전자정부 표준프레임워크 3.9 다운로드 얼마전까지 전자정부 표준프레임워크 3.9가 베타버전이었는데 이젠 정식버전이 릴리스 된..
webobj.tistory.com
1. egovFrame 메뉴 및 perspective bar 생성
- Window > Perspective > Open Perpective > Other 선택

- eGovFrame 선택

- 그러면 메뉴 부분과 오른쪽 perspective 영역이 바뀌어 있다.

2. Navigator 를 프로젝트 영역에 위치시킨다.
- 전자정부표준 프레임워크를 처음 접했을 때 부터(처음 교육받았을 때...3.5 버전으로) Navigator 만을 사용해와서 이것이 편하게 느껴진다. 꼭 할필요는 없는 부분이다.
- Window > Show View > Other

- input box 에 navi 라고 입력하면 아래에 Navigator 가 표시된다.
- Navigator 선택하고 Open

- 하단 오른쪽에 있는 것을 왼쪽 프로젝트 영역으로 옮긴다.
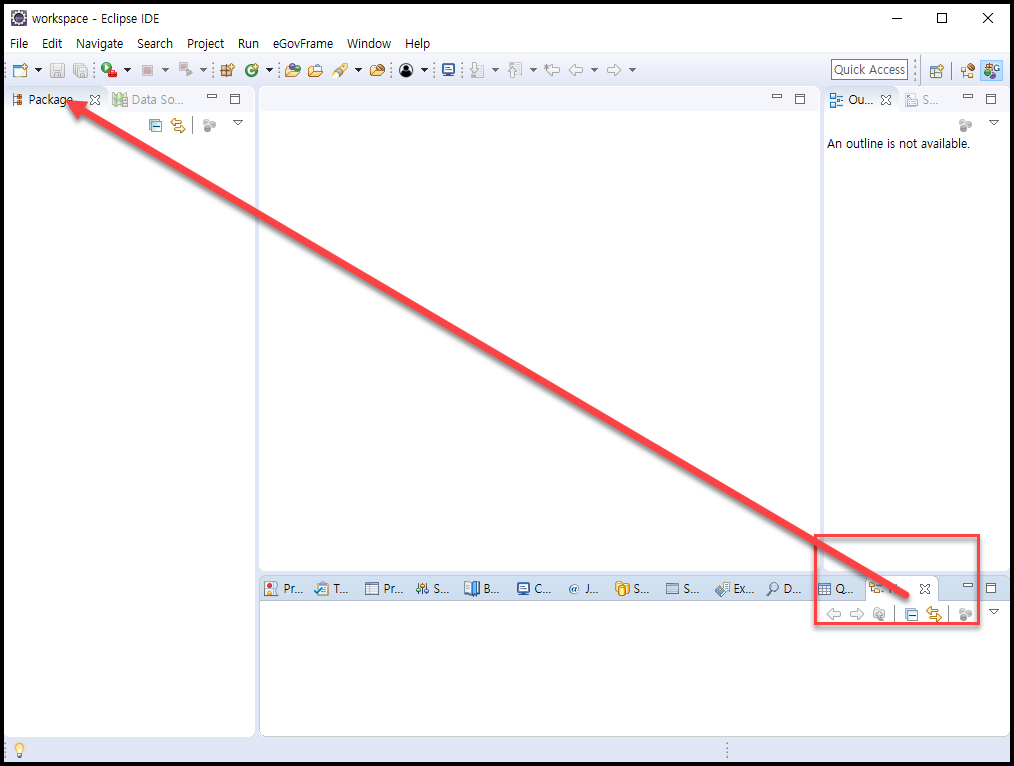
- 옮긴후에 Package explorer, Data explorer를 닫아준다. (편의상)

3. 템플릿 설치
- 메뉴 > egovFrame > Start > New Template Project
- egovFrame 메뉴는 egovFrame perpective 를 활성화 시켜야만 보인다. (1번에서 진행)

- 모바일 공통컴포넌트는 하나 밖에 없으니 선택되어 있는 것으로 진행한다.

- Project name과 Group id를 입력해준다. 여기서는 egov 로 입력하였다.

- 아래와 같이 설치가 진행된다. (설치라는 표현이 맞는 건가 싶다.)

- Validating egov... 가 진행되면서 오래 걸리기도 하니 가만히 기다리거나 커피한잔 하고 돌아온다.

4. 톰캣 연결
- 프로젝트 egov가 있는 데서 마우스 오른쪽 버튼 > New > Other

- Select a wizard 화면에서 input box 에 server 라고 입력하면 Server 가 표시된다.

- Apache 밑에 있는 Tomcat v8.5 Server 를 선택한다.

- Browse... 을 선택하여 이전에 옮겨둔 톰캣의 경로를 지정해준다.
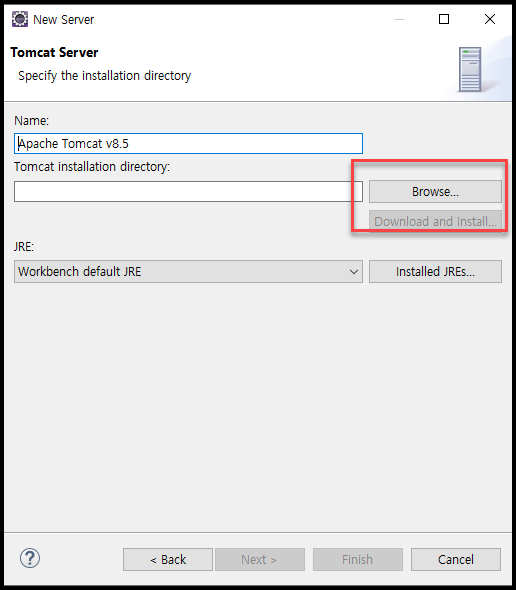
- C:\eGovFrameDev-3.9.0-64bit\bin\apache-tomcat-8.5.51 가 된다.
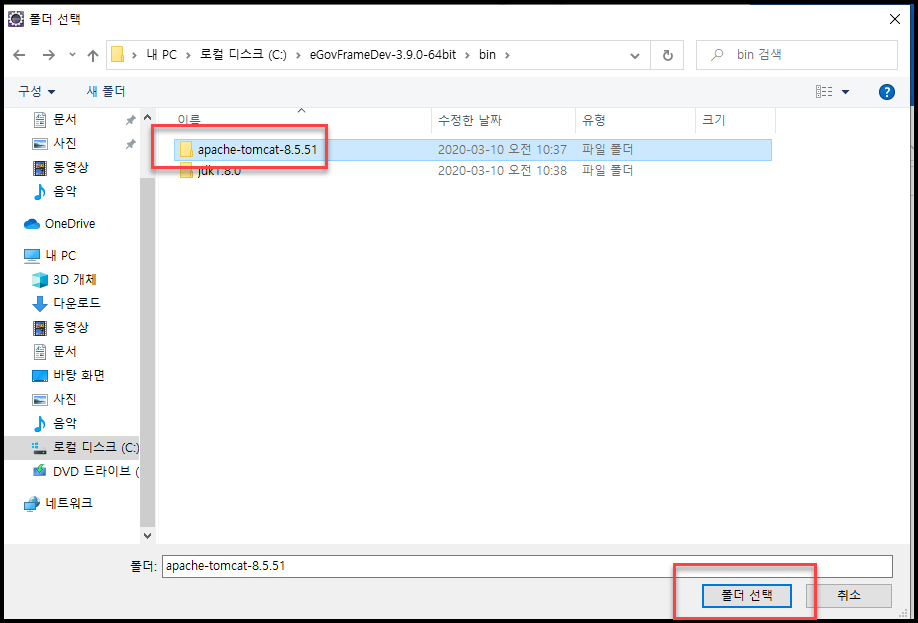

- 왼쪽에 프로젝트 목록이 보인다.

- 왼쪽 프로젝트를 선택해서 Add > 를 클릭하여 설치하는 톰캣에서 프로젝트가 돌아갈 수 있도록 한다.


- 이제 톰캣은 설치가 완료되었다.
- server 탭을 옮겨준다. 자주 사용하는 거라 옮겨줘서 편하게 쓰고자 함.

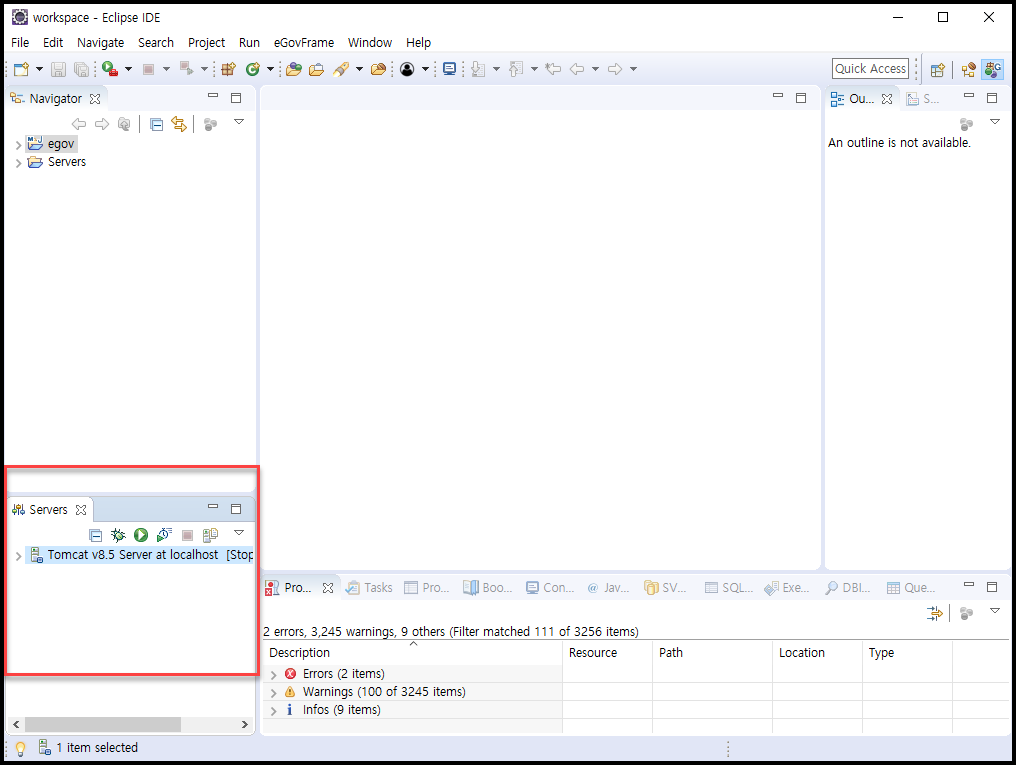
5. 디비 연결 - Oracle 의 경우
- 오라클 JDBC driver 를 추가한다. 다운로드 받는 방법은 아래에 있다.
오라클 JDBC Driver / Oracle JDBC driver 다운로드
이클립스 상에서 오라클을 연결하여 프로젝트를 진행하기 위해서는 JDBC driver 를 다운로드 받아서 라이브러리에 추가해줘야 하는데. 1. Oracle JDBC driver 다운로드 페이지로 이동 https://www.oracle.com/data..
webobj.tistory.com
- global.properties 에서 연결정보를 변경한다.
- 전자정부표준프레임워크3.9 에서는 데이타베이스 정보를 암호화 할 수 있는데 모바일 공통 컴포넌트는 암호화하지 않은 방식으로 일단은 설정이 되어 있는 것 같다.
- global.properties 파일을 연다. Ctrl + Shift + r 키를 치면 파일을 열수 있는 화면이 나오고, input box 에 global 이라고 입력하면 아래에 global.properties 가 나오며 더블클릭하면 파일이 열린다.

- 정보 변경
Globals.DbType = mysql 을 Globals.DbType = oracle로 변경한다. 꼭 소문자이어야만 한다.
Globals.oracle.DriverClassName=oracle.jdbc.driver.OracleDriver
Globals.oracle.Url=jdbc:oracle:thin:@1.1.1.1:1521:orcl
Globals.oracle.UserName = test
Globals.oracle.Password = test12
all-in-one을 설치할 때는 위와 같이 입력하였는데
모바일 공통컴포넌트에서는 조금 다르다.
복사해서 그래도 쓰면 오류가 날 수 있다.
아래 이미지처럼
Globals.oracle.DriverClassName, Globals.oracle.Url, Globals.oracle.UserName, Globals.oracle.Password 에
oracle 이라는 글자가 다 빠져 있다.
따라서
Globals.DriverClassName=oracle.jdbc.driver.OracleDriver
Globals.Url=jdbc:oracle:thin:@100.100.100.100:1521:orcl
Globals.UserName = TEST
Globals.Password = TEST12
와 같이 입력해준다.
* 이 설정정보를 이용해서 context-datasource.xml 파일에 디비 연결정보가 매핑되는데, context-datasource.xml 파일에 있는 변수명과 위에서 입력한 설정정보들이 연결된다. Globals.oracle.UserName 과 같이 입력하는 것이 좋다면 context-datasource.xml 파일을 수정하면 된다.

- 테이블 및 DB 스키마를 생성해준다.
프로젝트(egov) > script > ddl > oracle > com_DDL_oracle.sql 파일을 더블클릭해서 열어본다.
전체를 선택하여 Toad 나 SqlDeveloper 같은 프로그램을 이용해서 실행한다.
실행후 commit ; 한다.

- 데이타도 넣어준다.
프로젝트(egov) > script > dml> oracle > com_DML_oracle.sql 파일을 더블클릭해서 열어본다.
전체를 선택하여 Toad 나 SqlDeveloper 같은 프로그램을 이용해서 실행한다.
실행후 commit ; 한다.
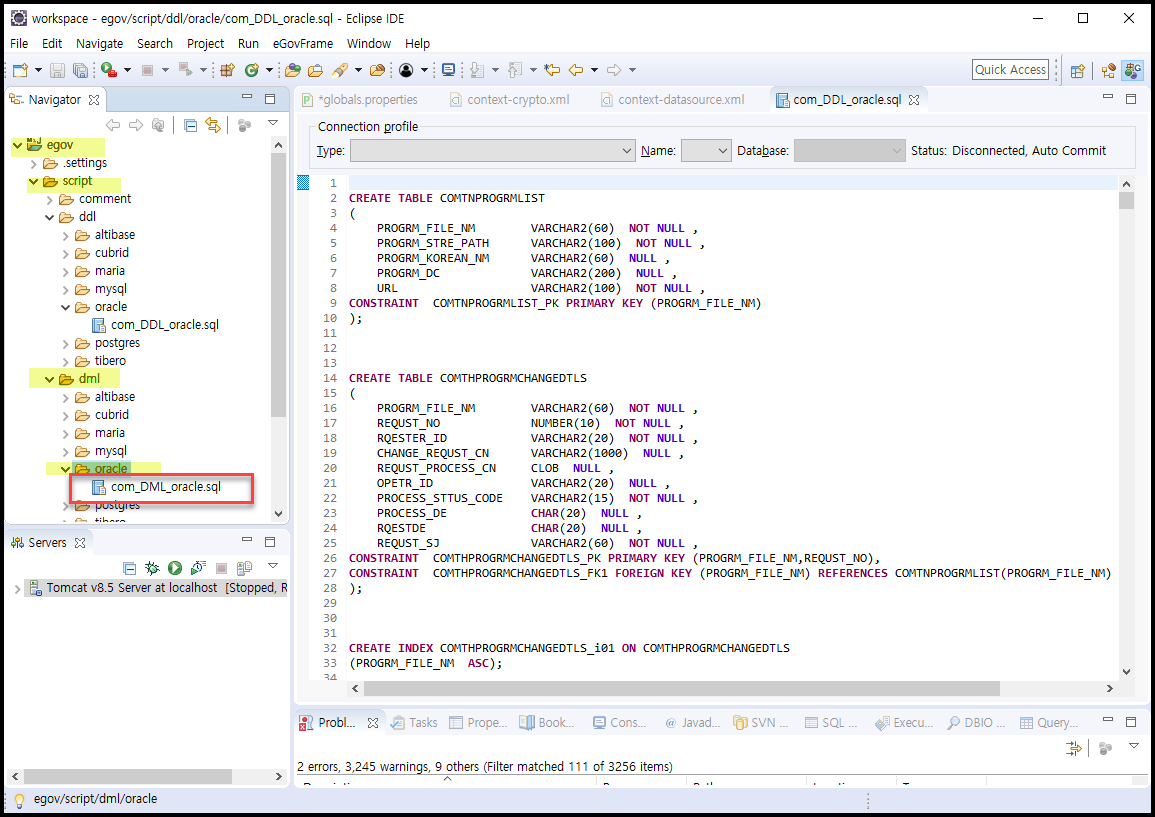
* MySQL의 경우 아래 글을 참조한다.
전자정부 표준프레임워크 MySQL 연결
1. MySQL을 설치한다. - Window 에서 설치하는 경우 아래 방법을 추천한다. https://webobj.tistory.com/1 1. MySql 설치(윈도우 환경, MySQL5.5) 윈도우에서 MySql 설치하기 1) 먼저 웹 플랫폼 설치 관리자(Web P..
webobj.tistory.com
6. 톰캣을 시작한다.
- 톰캣을 시작해본다.
- 왼쪽 하단의 서버탭에서 녹색버튼을 클릭한다.
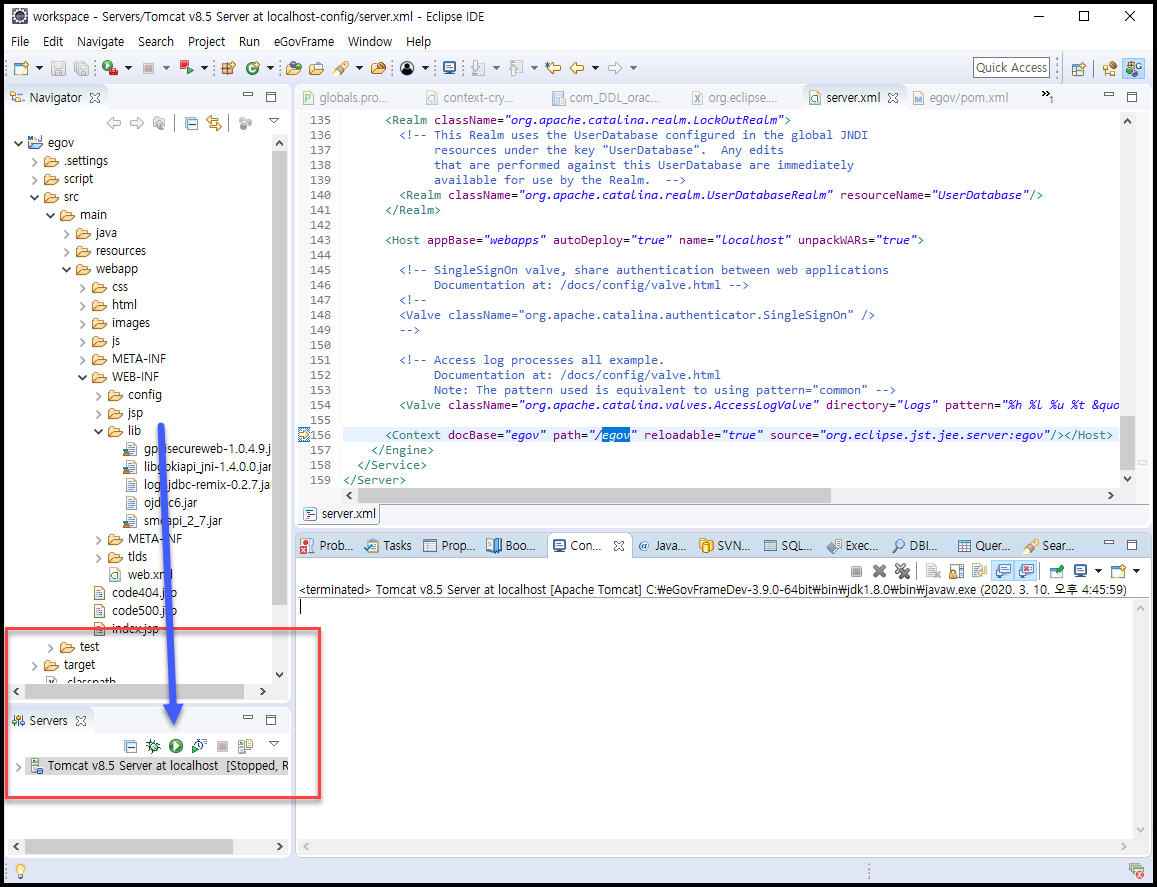
- 톰캣을 시작하는데 콘솔창에 에러가 없다면 이제 웹을 열어서 http://localhost:8080/egov/ 이라고 입력해본다.
- 에러가 있다면 에러를 먼저 해결을 해야 한다. 천천히 잘 읽어보면 답이 나오는 경우가 많다.
- 아래와 같은 화면이 나오면 성공.

모바일 실행환경과 관련해서는 아래를 참조한다.
https://www.egovframe.go.kr/html/egovframework/mbl/mguide/mguide.html
모바일 실행환경 가이드 이용 안내
www.egovframe.go.kr
모바일 공통컴포넌트와 관련해서는 아래를 참조한다.
https://www.egovframe.go.kr/wiki/doku.php?id=egovframework:mcom
egovframework:mcom [eGovFrame]
www.egovframe.go.kr
Done.
'전자정부표준프레임워크' 카테고리의 다른 글
| JSTL 과 EL (0) | 2020.08.28 |
|---|---|
| 전자정부표준프레임워크에 Tiles 적용 (0) | 2020.08.19 |
| 전자정부 표준프레임워크 MySQL 연결 (0) | 2020.03.12 |
| globals.properties 의 정보에 대한 암호문 적용 (0) | 2020.03.11 |
| globals.properties 의 정보에 대한 암호문 생성 (0) | 2020.03.11 |


